鼠绘芭比娃娃(3)
[摘要]22.再用减淡工具对蝴蝶结的褶皱突起处作涂抹,这样,蝴蝶结就有立体感了,完成再用海绵工具对褶皱交界处稍稍涂抹,降低其饱和度,蝴蝶结就完成了(图24)。图24 23.头部的物件基本完成了,现在该做上...
22.再用减淡工具对蝴蝶结的褶皱突起处作涂抹,这样,蝴蝶结就有立体感了,完成再用海绵工具对褶皱交界处稍稍涂抹,降低其饱和度,蝴蝶结就完成了(图24)。
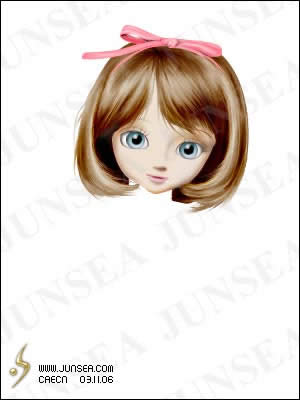
23.头部的物件基本完成了,现在该做上脖子了,在“定位”图层的上面新建一个图层,取名“脖子”,在用钢笔工具勾画出脖子的轮廓,将路径转换为选区,再用吸管工具吸取脸上的颜色,填充选区(图25)。


25.在”蝴蝶结“图层的上面新建一个图层,取名“衣服”,用钢笔工具根据先前的定位线稿的大致位置勾画出洋娃娃衣服的大概轮廓(图27)。再用钢笔工具对衣服的轮廓作细致的调节(图28),调节完后将路径转换为选区,可选择自己喜欢的颜色填充选区,并将此图层复制一个为“衣服副本”的图层,点去此图层前面的眼睛图标,暂时将此图层隐藏(图29)。


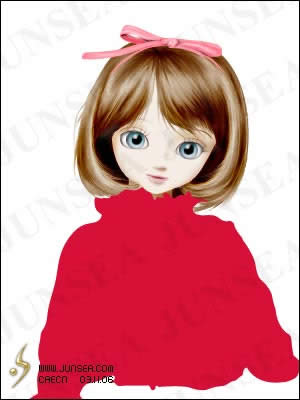
26.在“衣服”图层的上面新建一个图层,取名“衣服褶皱”,将前景色设置为比衣服的颜色更深一点但是属于相同色系的颜色,选择画笔工具,用较细的笔触,在衣服轮廓的范围内画出衣服表面及衣领的褶皱处的大致线条(图30)。
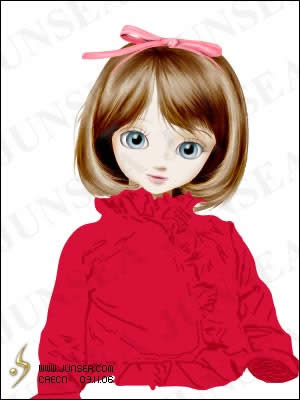
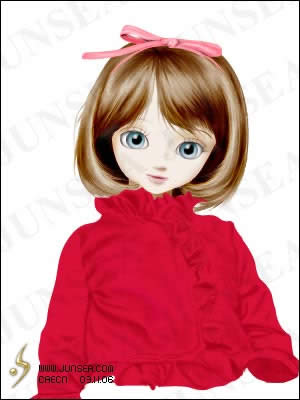
28.完成涂抹后,再用加深工具对褶皱的交界及角落处做轻微的涂抹,注意适当降低加深工具的暴光度(图32)。
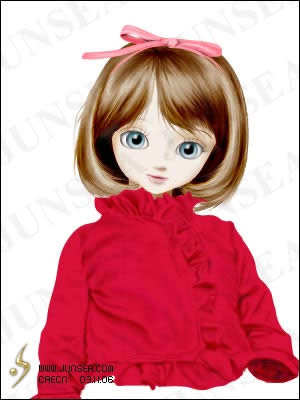
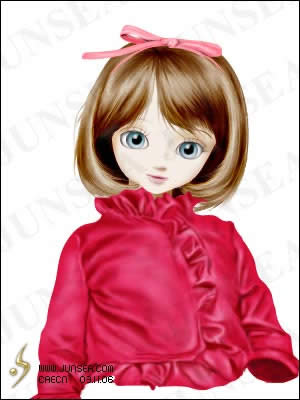
30.在“衣服”的图层,执行菜单-图像(Image)-调整(Adjust)-色相饱和度(Hue/Saturation),将饱和度设置为70,将明度设置为-20,这样看起来衣服的颜色就艳丽许多了,如果对衣服的颜色不满意的,还可以通过改变色相来改变衣服的颜色(图34)。

31.将先前复制的“衣服副本”的图层显示出来,置于图层面板的最上层,按住CTRL点击此图层,执行菜单-滤镜(Filter)-渲染(Render)-云彩(Clouds),再执行菜单-滤镜(Filter)-素描(Sketch)-水彩画纸(Water Paper),将纤维长度设置为10,亮度设置为 55,对比度设置为70,并将此图层的混合模式设置为正片叠底。这样衣服看起来就有些丝绒的质感了(图35)。
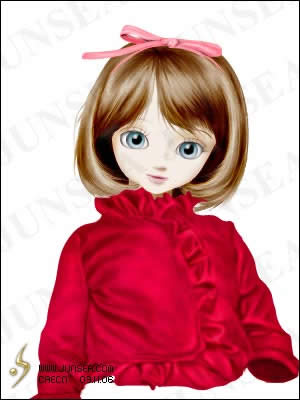
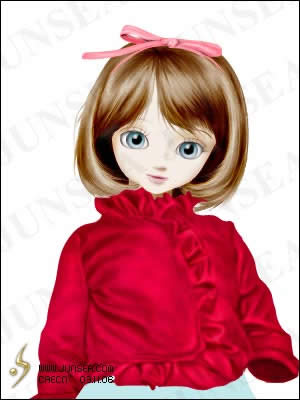
33.用加深工具,对衣服投射到裙子上的阴影部分作加深处理,完成后用海绵工具稍稍涂抹,以降低颜色的饱和度(图37)。
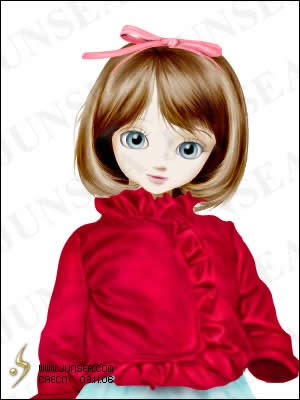
34.再用减淡工具对裙子的凸起受光面稍加涂抹,使它看起来有褶皱,增强层次感(图38)。
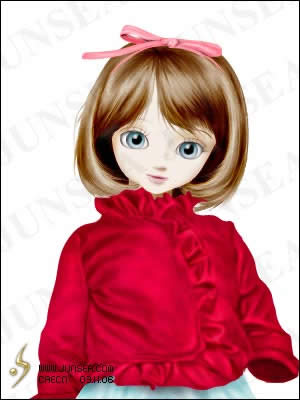
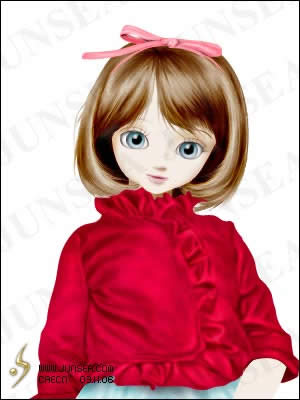
36.用加深工具,对手臂边缘部分稍微涂抹一下,使它看起来有立体感,完成后再用海绵工具涂抹,降低其暗色调处的饱和度,并可用模糊工具对暗色块的内侧边缘稍微涂抹一下,使暗色块与亮色块间有更好的衔接(图40)。
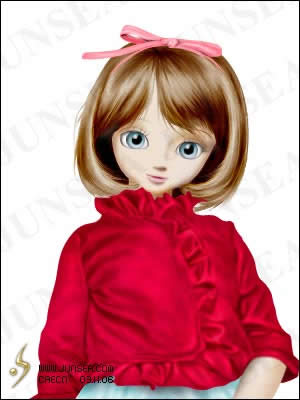
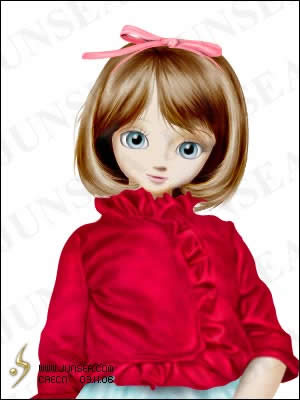
38.完成后,可以在背景图层上做一些效果或填色来称托画面,那样会使画面更丰富更好看(图42)。

Photoshop默认保存的文件格式,可以保留所有有图层、色版、通道、蒙版、路径、未栅格化文字以及图层样式等。
……