一张曝光照片的修好过程
[摘要]1、用PS CS打开下面的素材图: 2、打开通道面板,查看红、绿、蓝三色通道,发现红色通道有白色的斑块,而绿色、蓝色通道都正常,那个白色的斑块就是暴光的地方,只要修复这里,那这张照片就有救了。如...
1、用PS CS打开下面的素材图: 
2、打开通道面板,查看红、绿、蓝三色通道,发现红色通道有白色的斑块,而绿色、蓝色通道都正常,那个白色的斑块就是暴光的地方,只要修复这里,那这张照片就有救了。如图:
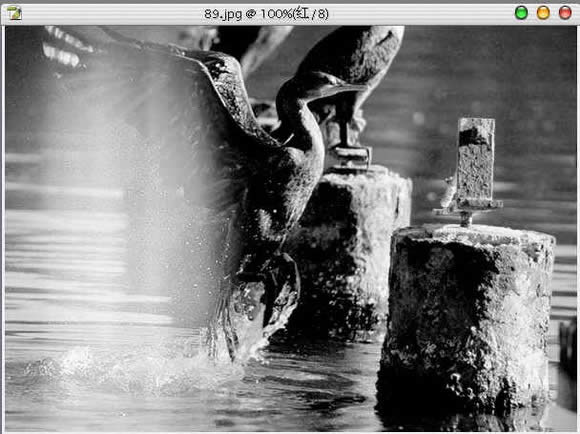
3、我们采用的修复方法就是用好的通道去补坏的通道,为此,我们先回到图层面板,然后按L键,切换到套索工具,然后把暴光的部分大致圈出来,如图:
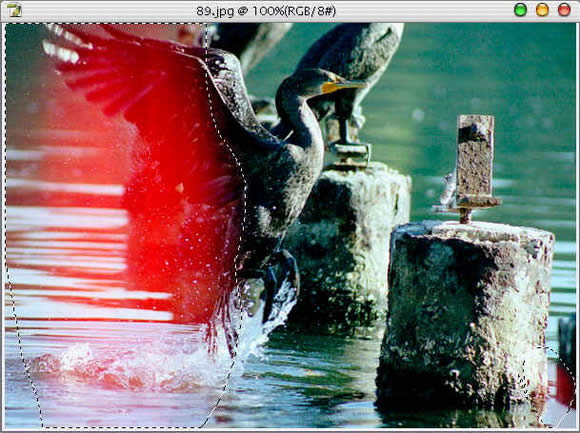
4、添加通道混合器调整图层,设置如图:
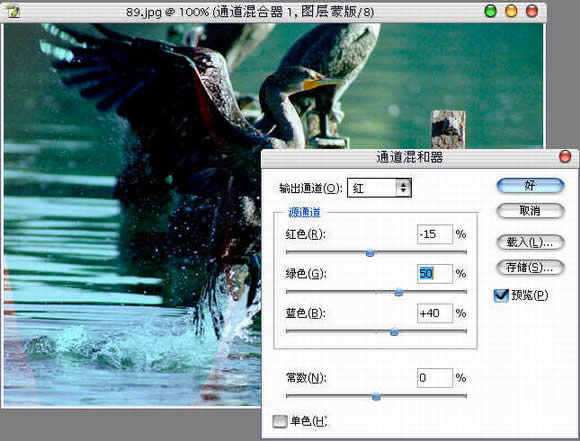
5、激活通道混合器右边的蒙板,然后点B键,切换到画笔工具,设置前景色为白色,背景色为黑色,在剩余有暴光部分的地方进行涂抹,如果涂过了也不要紧,用X键切换前景色与背景色,然后再进行涂抹恢复。最后再进行一下高斯模糊蒙板5个像素左右,让蒙板里的黑色与白色的过渡更自然。结果如图:

Photoshop默认保存的文件格式,可以保留所有有图层、色版、通道、蒙版、路径、未栅格化文字以及图层样式等。
……
