CorelDRAW简单绘制螺旋削皮
[摘要]前些时间看到一则使用photoshop来制作“削皮效果”的教程,自己学会后用PS绘制了几幅图,效果确实很棒。但是PS中的曲线编辑功能并不是很方便,于是我试着用曲线编辑功能更为强大的CorelDRAW...
前些时间看到一则使用photoshop来制作“削皮效果”的教程,自己学会后用PS绘制了几幅图,效果确实很棒。但是PS中的曲线编辑功能并不是很方便,于是我试着用曲线编辑功能更为强大的CorelDRAW(我使用的是CorelDRAW12,其他版本步骤类似)仿效制作,结果同样获得成功,现在把过程写一下,与大家分享,由于本人绘画能力有限,不足之处还望多多包涵。最终效果如图: 
绘制过程:
新建一个文件,使用“椭圆工具” 在画布中绘制一个如图所示的椭圆,如下图所示:
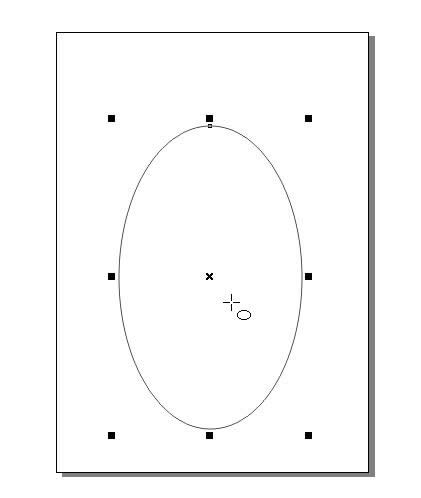
选中椭圆,然后点击属性栏最右侧的“转换为曲线” ,再使用“形状工具”
,再使用“形状工具” 对图形进行修改,变得像一个鸡蛋的形状
对图形进行修改,变得像一个鸡蛋的形状
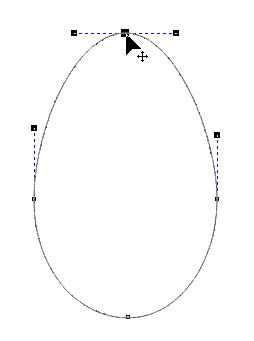
调整完成后,使用“渐变填充” (注:CorelDRAW10与11里此工具是“喷泉式填充”,用法是一样的),使用“射线”方式填充,如图
(注:CorelDRAW10与11里此工具是“喷泉式填充”,用法是一样的),使用“射线”方式填充,如图

填充后的效果如图
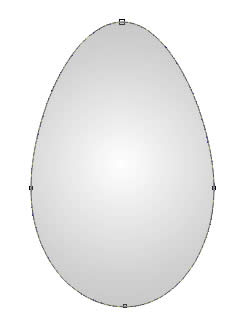
用“挑选工具” 选中图形后,使用右键点击调色板最上方的“无色”
选中图形后,使用右键点击调色板最上方的“无色” 色标,使图形只有内部填充而无边线,效果如图:
色标,使图形只有内部填充而无边线,效果如图:
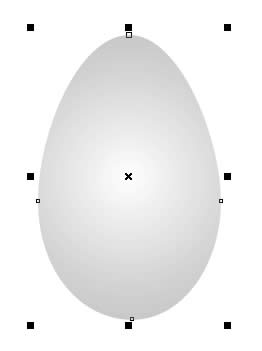
Photoshop默认保存的文件格式,可以保留所有有图层、色版、通道、蒙版、路径、未栅格化文字以及图层样式等。
……
