美图秀秀搞笑gif图怎么制作 美图秀秀gif图片制作图文详细教程
[摘要]美图秀秀gif图片制作教程:1、第一步,打开美图秀秀,打开之后,我们再点击上面的【新建】命令;就会看到如下图所示2、新建好文档以后,我们继续点击上面的【打开】命令;找到之前准备好的图片素材即可3、点...
美图秀秀gif图片制作教程:
1、第一步,打开美图秀秀,打开之后,我们再点击上面的【新建】命令;就会看到如下图所示
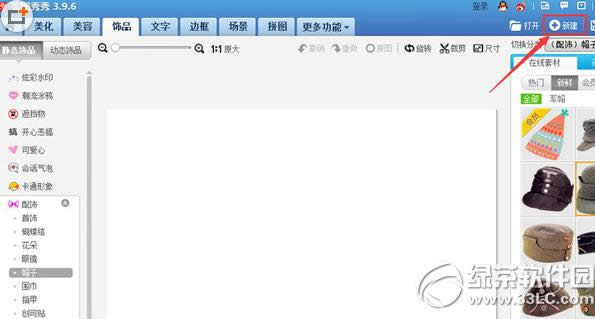
2、新建好文档以后,我们继续点击上面的【打开】命令;找到之前准备好的图片素材即可
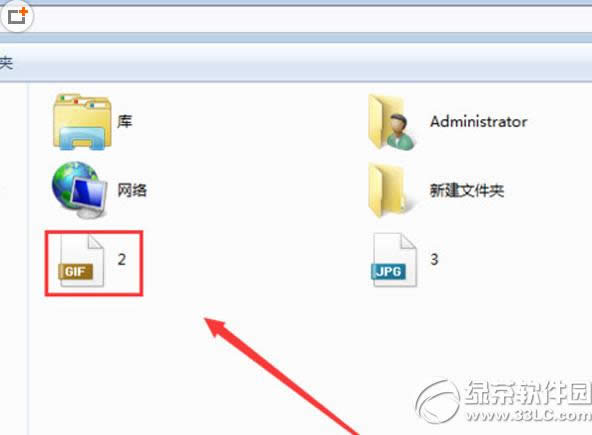
3、点击确认之后,我们就会看到文档上就会出现一个【图片素材】这就是我们需要的那个素材
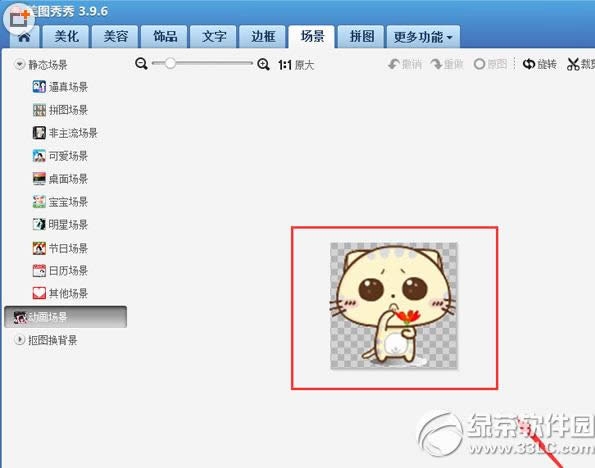
4、接着我们在点击上面的【更多功能】,这时我们就会看到一个【闪图】的字样
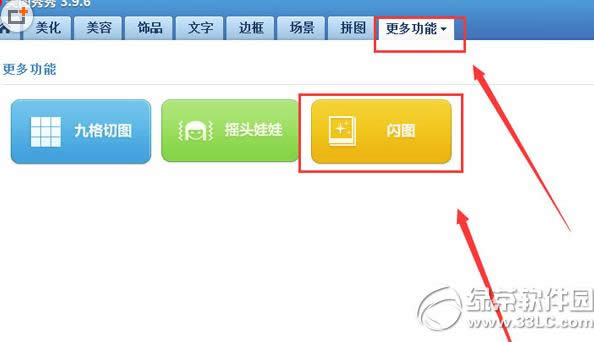
5、点击闪图就会进入另一个界面;便看到【自定义闪图】,提示我添加关键帧
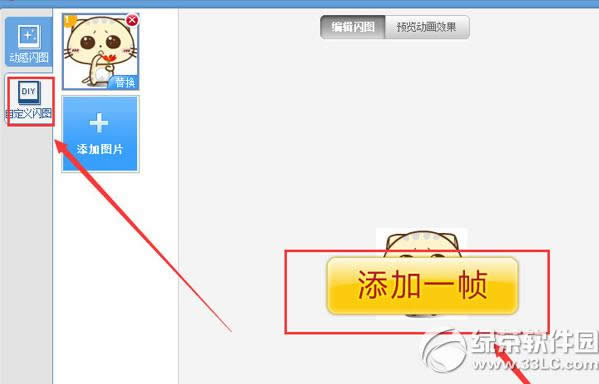
6、点击【添加关键帧】这时就会出现,要我们添加图片,我们找到好图片之后,下面会有一个速度针的调节
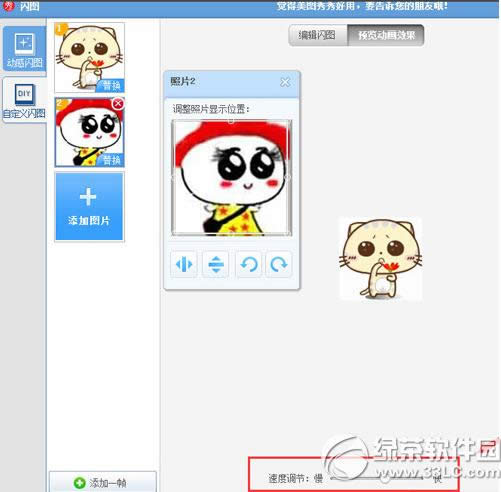
7、调节好每一针的速度之后,就可以点击下面的保存了。保存的同时,可以选择保存的路径
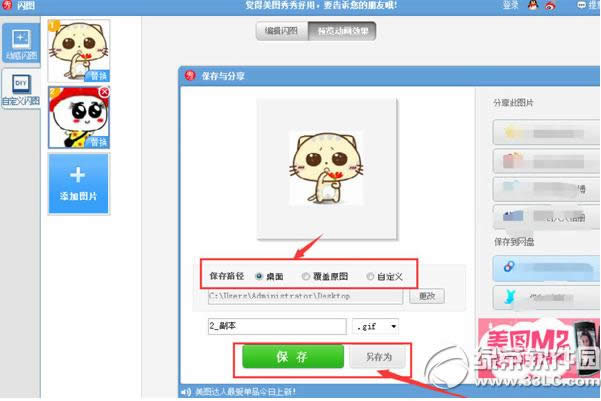
8、最后,都调节好之后,点击保存,会弹出一个【保存成功】的界面,此时,就成功的做好GIF图片了
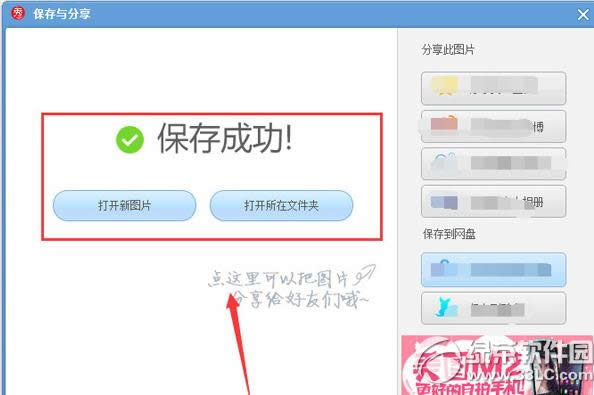
以上就是绿茶小编为大家介绍的美图秀秀gif图片制作教程,希望能够帮助到大家,如果想要了解更多资讯请继续关注绿茶软件园。
美图秀秀黑眼圈怎么消除 美图秀秀黑眼圈去除教程
美图秀秀分割字怎么制作 美图秀秀做分割字图文教程
学习教程快速掌握从入门到精通的电脑知识
……
