会声会影动感字幕怎么自制 动感字幕自制图文详细教程
会声会影是一款非常专业的视频制作软件。今天小编给大家讲讲会声会影动感字幕怎么制作,这样让制作出来的视频更加具有趣味性,更加专业,好了,我们一下往下看教程吧!
会声会影动感字幕制作教程
制作动态标题:
步骤1.
到「标题」步骤,按下 来展开素材库,挑选其中想套用的动画标题,将它拖曳至标题轨上。
来展开素材库,挑选其中想套用的动画标题,将它拖曳至标题轨上。
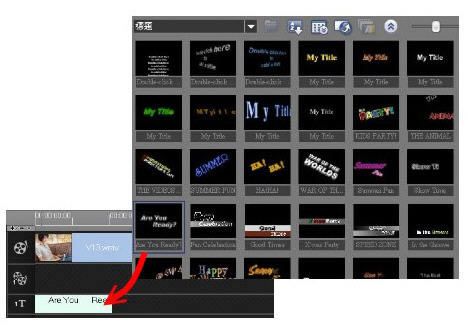
在标题轨或预览窗口的文字对象上连按两下,来编辑文字内容,以及利用选项面板来修改文字的字体、样式、大小等等。还可以设定标题出现的「时间长度」。
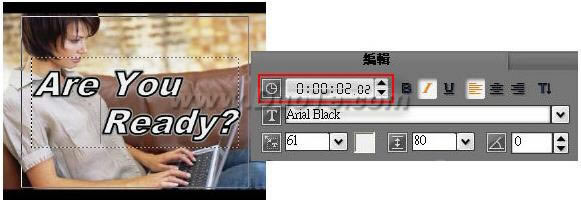
步骤2.
在预览窗口上拖曳文字方块来调整位置。

步骤3.
在会声会影 X2中,还多了一条标题轨,所以可以让您的标题或字幕在影片中呈现更多样的变化。先到工具列,点击
打开「轨道管理器」设定窗口,勾选「标题轨#2」选项,再按「确定」按钮。这时可以看到时间轴上又多出了一条标题轨 。
。
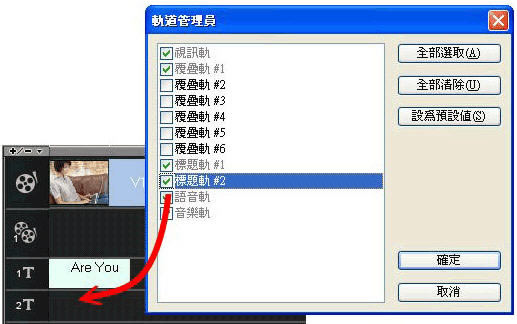
步骤 4.
有了2条标题轨后,通过巧妙的安排文字方块出现的时间点,可以做出各种不同的效果。现在我们来试试让标题不间断的淡入淡出。在素材库中选择有淡入淡出效果的「My Title」,拖曳至第二条标题轨上。

步骤 5.
将标题轨上的文字方块往前拖曳一些,和第一条标题轨上的文字方块在播放时产生交集。
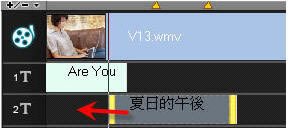
步骤 6.
按照步骤1的方式来编辑文字。
步骤 7.
同样的继续在第一条及第二条标题轨上加入有淡入淡出效果的文字方块。并让两条标题轨上的文字方块产生时间上的交集。

步骤 8.
在预览窗口上播放看看,标题文字是不是有连续不断的秀出,让您的画面更为有趣而难忘呢?
制作滚动字幕:
步骤 1.
点击标题轨,在预览窗口上连按两下,开始输入文字。
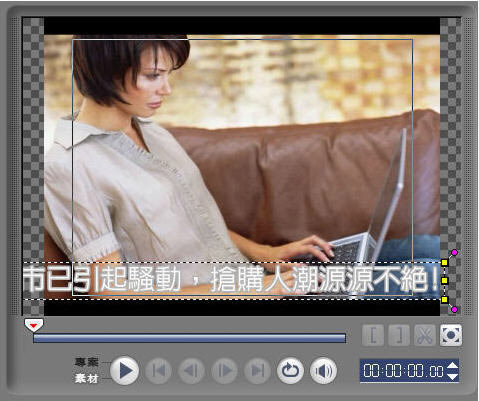
步骤 2.
因为输入文字较长,所以开始超出预览窗口的右边边框。但是没有关系,此时仍然可以继续输入。为方便在窗口上看到继续输入的文字,可以将整个文字标题方块往左拖曳,然后继续输入。

步骤 3.
输入完毕后,切换至动画面板,勾选「应用动画」,然后选择类型为飞翔里面的第6种,效果呈现为由左至右的滚动。
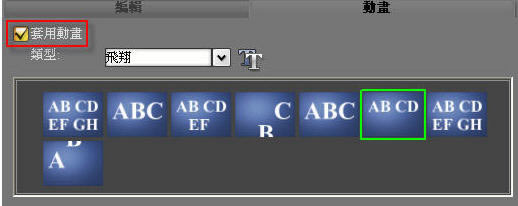
步骤 4.
再进一步的按下 自订动画属性,在开始单位及结束单位选项都选择文字。确定进入与结束方向都设定为左方,然后按确定。
自订动画属性,在开始单位及结束单位选项都选择文字。确定进入与结束方向都设定为左方,然后按确定。
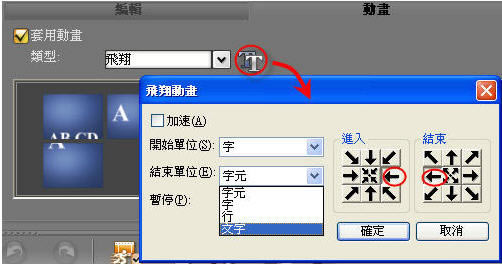
步骤5.
这时可以在预览窗口来播放看看整体效果。若是要调整字幕在影片上出现的时间位置,可以在时间轴的标题轨上,自行拖曳文字标题的位置来配合影片。
……
