win10更改注册表权限方法 win10更改注册表权限图文详细教程
[摘要]很多win10用户发现自己电脑的注册表无法更改,这是注册表权限的原因,那么下面小编就来教教大家win10更改注册表权限的方法吧。首先,使用快捷键“Win”+ ...
很多win10用户发现自己电脑的注册表无法更改,这是注册表权限的原因,那么下面小编就来教教大家win10更改注册表权限的方法吧。
首先,使用快捷键“Win”+ 【R】组合快捷键。在打开后面键入命令Regedit。打开win10注册表。
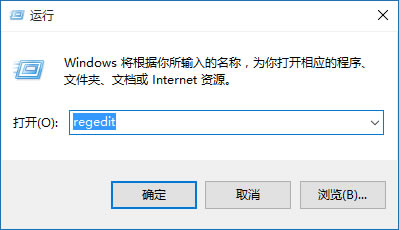
在注册表编辑器窗口,左键单击:HKEY_CURRENT_USER,再点击:编辑 - 权限;
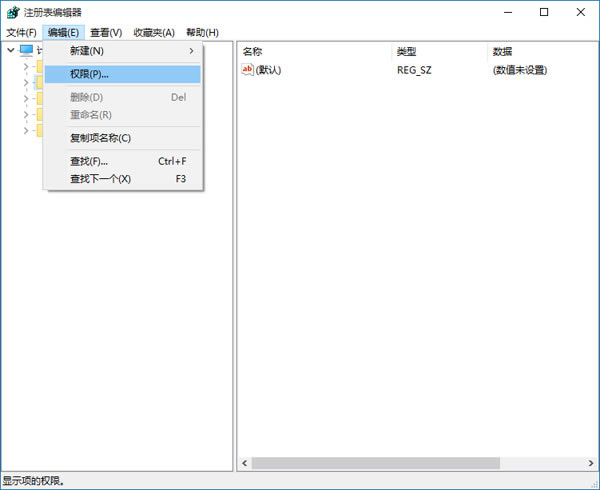
此时,打开了HKEY_CURRENT_USER的权限对话框,在这个对话框中,我们先查看本机登录的用户名,如组或用户名(G)栏中没有,点击:高级选项;
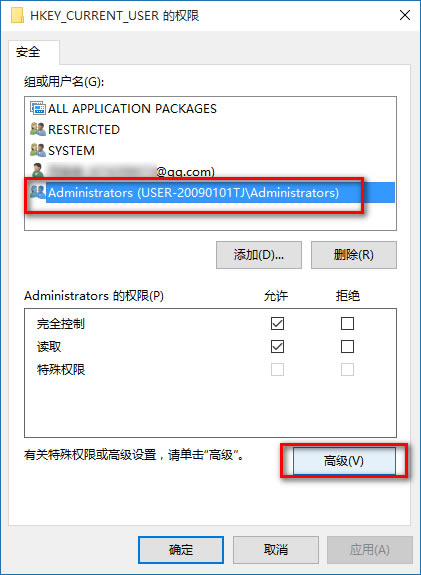
在打开的HKEY_CURRENT_USER的高级安全设置窗口,点击:添加;
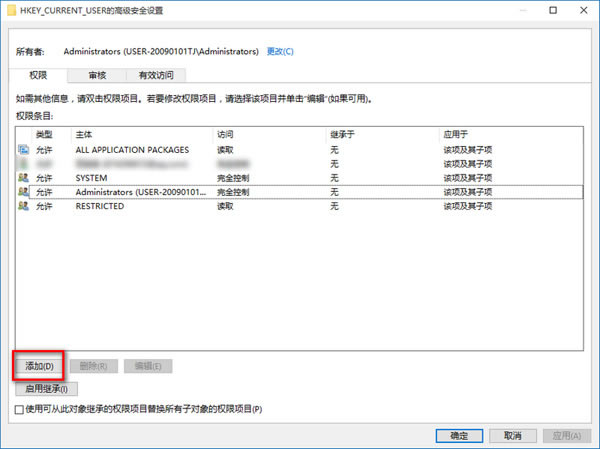
我们在HKEY_CURRENT_USER的高级安全设置窗口,点击添加以后,就会打开
HKEY_CURRENT_USER的权限项目窗口,在这个窗口中,基本权限项都呈灰色状态不可选择,我们点击:选择主体;
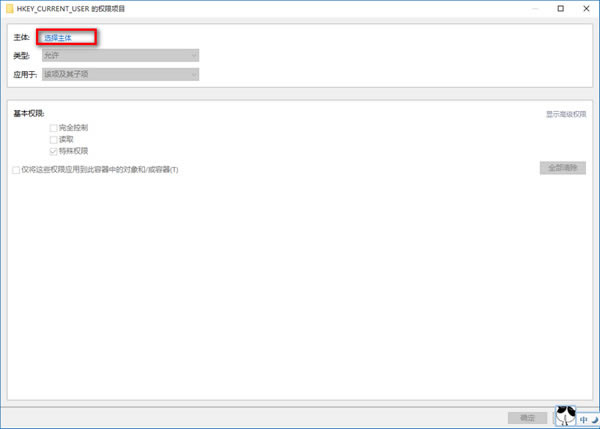
在打开的选择用户和组对话框中,点击:高级;
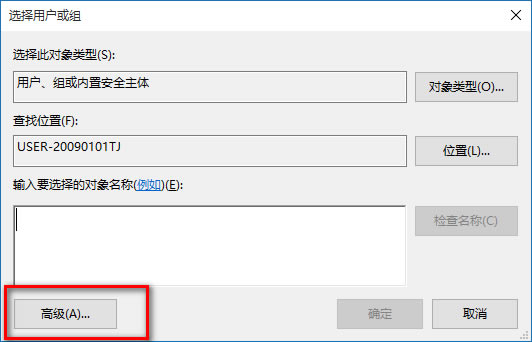
按下来,我们在对话框中点击:立即查找(N);在搜索结果(U)栏中用鼠标按住右侧的小滑块向下拖动,找到本机登录的用户名如:GONG ZOU,并左键单击用户名,再点击:确定;
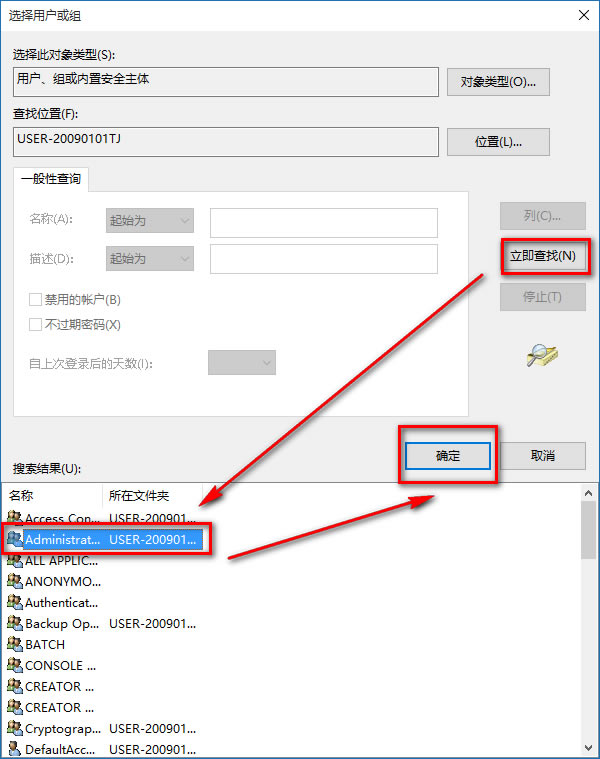
点击确定以后,我们可以看到本机登录用户名显示在检查名称栏中,点击:确定;
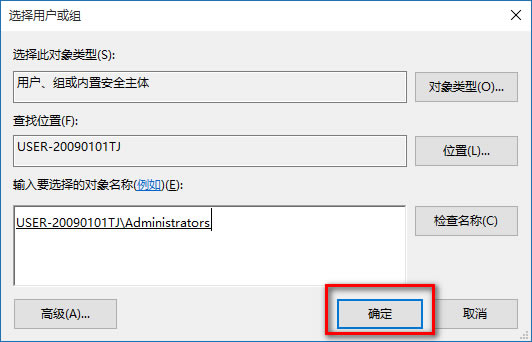
这时就会回到HKEY_CURRENT_USER的高级安全设置窗口,我们在这个窗口,点击:显示高级权限;在HKEY_CURRENT_USER的权限项目窗口的高级权限下,点击:完全控制,再点击:确定;
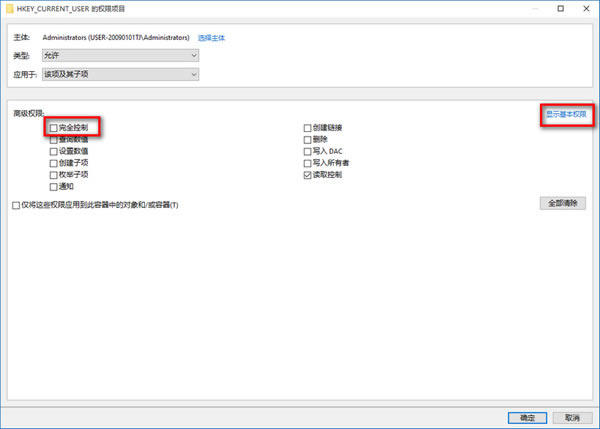
回到HKEY_CURRENT_USER的高级安全设置窗口,点击:应用 - 确定;
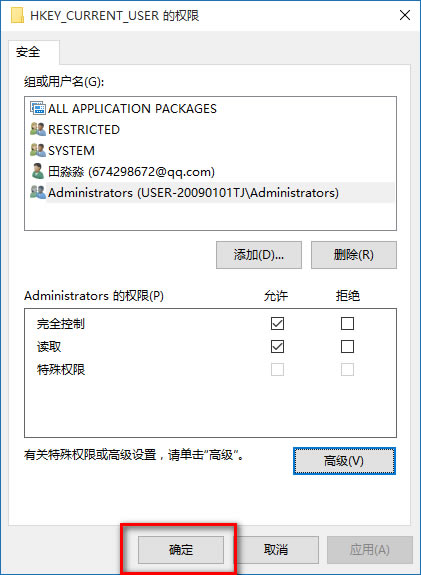
回到HKEY_CURRENT_USER的权限窗口,点击:确定,退出注册表编辑器。
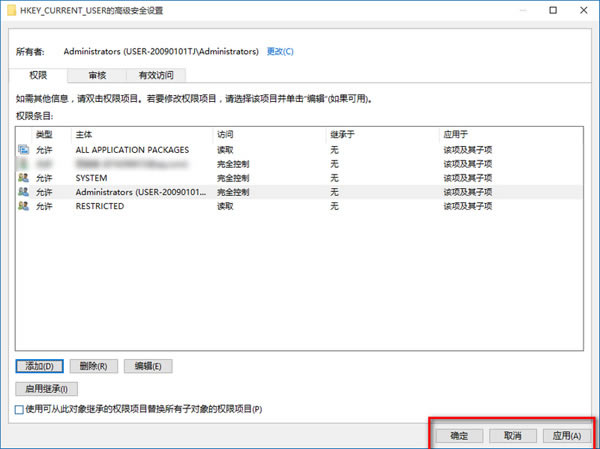
装机软件,全自动在线安装过程,无需电脑技术,小白在家也可自己完成安装,纯净稳定,装机必备之选!
……