wps表格年月日自动填充
[摘要]关于wps表格年月日自动填充的问题解答1、首先我们打开一张每天都要使用的表格,如下图所示2、接下来我们选择需要设置日期的单元格,图中已标出,选中此单元格。如下图所示3、在此单元格上单击鼠标右键,在弹...
关于wps表格年月日自动填充的问题解答
1、首先我们打开一张每天都要使用的表格,如下图所示

2、接下来我们选择需要设置日期的单元格,图中已标出,选中此单元格。如下图所示

3、在此单元格上单击鼠标右键,在弹出的下拉菜单中选择“设置单元格格式 ”,弹出“设置单元格格式 ”的页面,如下图所示

4、在“设置单元格格式 ”的页面菜单中我们找到“数字 ”选项,并点击它,在它的下拉菜单中找到“日期 ”并点击它,在“日期的类 型”中我们选择最上面“2001年3月7日 ”这个格式,如图所示,点击“确定”即可,

5、接下来,我们在WPS表格的视图菜单中找到“公式”, 点击“公式 ”,弹出“公式”的下拉菜单选项,如下图所示 wps表格年月日自动填充

6、在“公式”的下拉菜单选项中我们找到“插入函数 ”选项,如下图所示
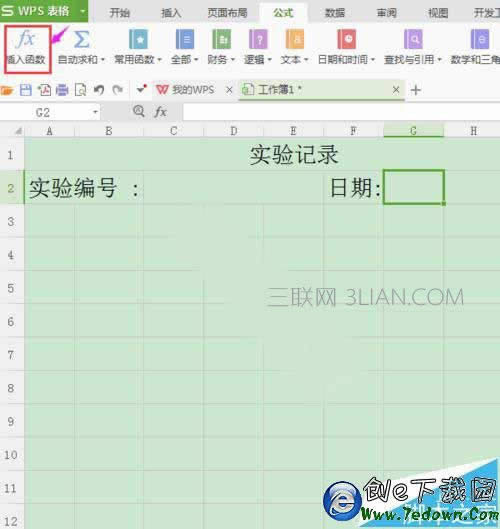
7、点击“插入函数” 选项,弹出如下图所示的画面
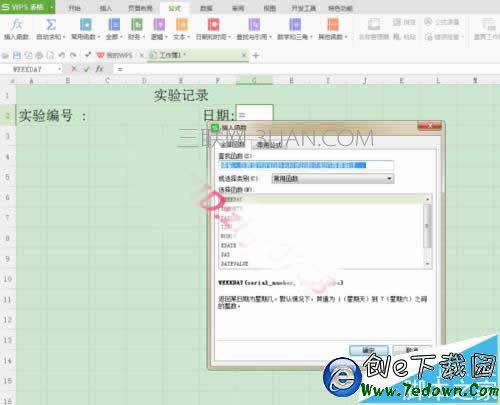
8、在“全部函数 ”的下面“查找函 数”栏输入函数“NOW ”,如下图所示,wps表格年月日自动填充

9、点击“确定 ”,弹出如下图所示的画面,

10、点击“确定”,弹出如 下图所示的画面,现在可以看到我们设置的日期栏已经显示为“2016年9月26日”今天的日期了

金山WPS Office专业版的安全性经过几百家权威机构及组织证明,金山wps办公套装无限扩展用户个性化定制和应用开发的需求;专为中国用户使用习惯的量身定制的wps Office软件,金山wps是中国最好的office办公软件。
……
